Search for the dispute that the event relates to.
In the dispute record, select the Create Event button.
Key points!
- In order to maintain timely and accurate records in RMS, so that other providers know that these parties are receiving FDR services, you must create the assessment event when first engaging with the initiating party.
- Only create one assessment event for the dispute rather than creating one for each party undergoing assessment.
- Create a separate event for each session of mediation and preparation for mediation.
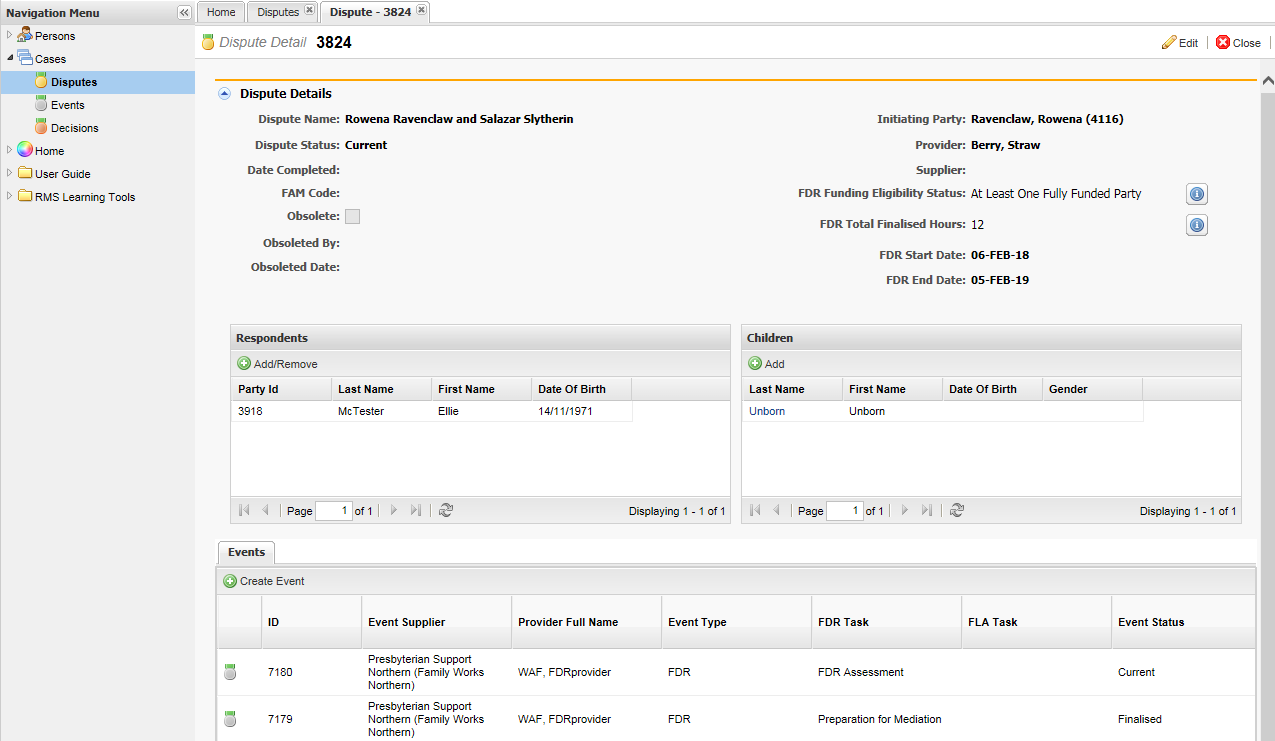
Enter the:
- type of event provided (FDR)
- provider delivering the service
- supplier, if you’re working for an FDR supplier
- location where the event took place
- FDR task being undertaken (for example, FDR Assessment)
- task start date/time (for an assessment, this is the date/time that the assessment of the initiating party took place)
- number of hours the service took
- (optional) travel and interpreter disbursements, if appropriate.
Key points!
- Do not update the task date and time in the event when assessing the responding parties to the dispute.
- Leave the event status as Current until all information has been added to the record and the service has been delivered.
- To ensure that payment is processed correctly, you need to ensure any travel and interpreter disbursements claimed are those as specified in your FDR supplier contract with the Ministry.
- If you are not providing services through one of the suppliers the Ministry has contracts with, tick the I am not working for a Supplier box. This means the Ministry will not make any payments for the delivery of this service.
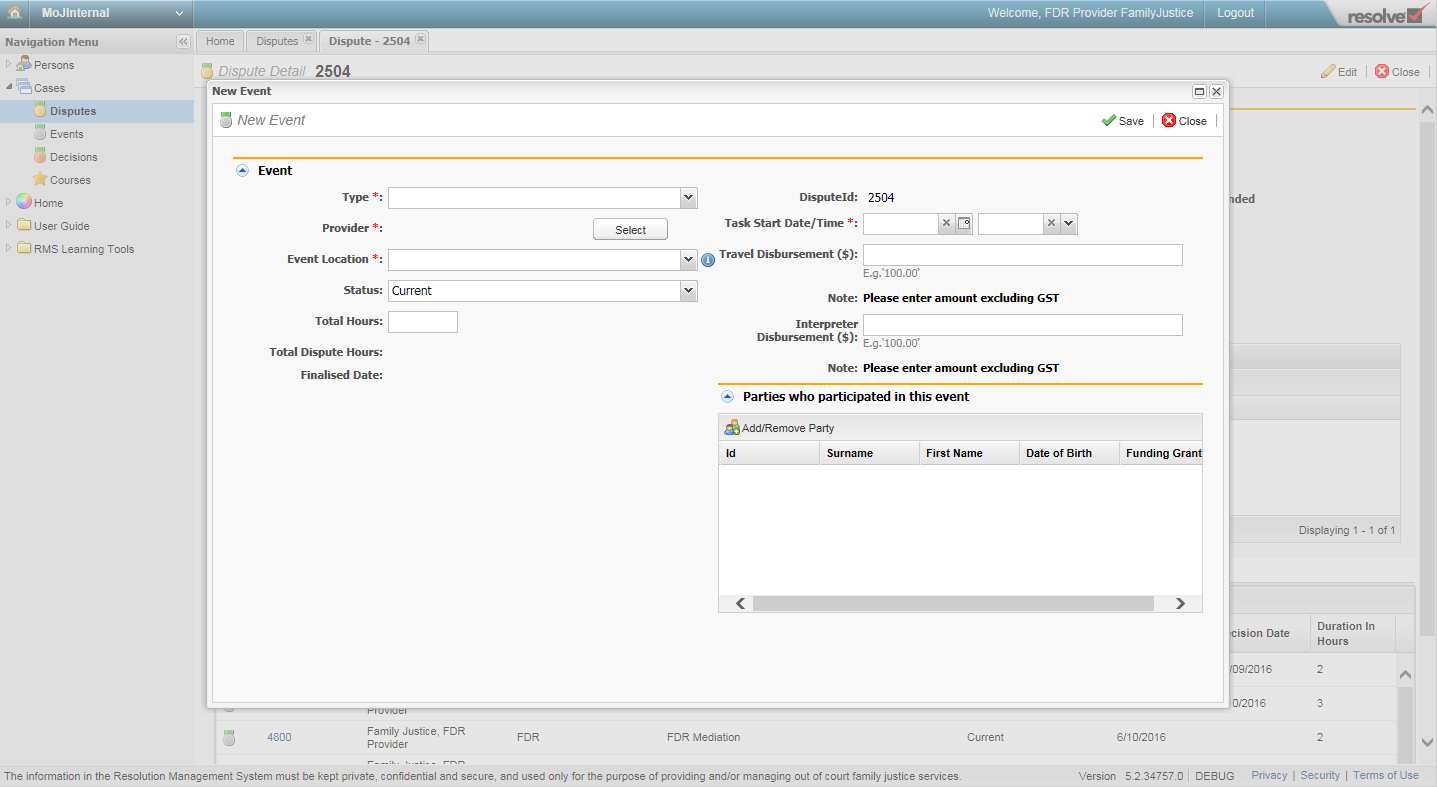
If the FDR was directed by the court, select Court Directed and enter in the FAM code (remember to also add the FAM code to the dispute).
Note: Court directed disputes are eligible for an assessment and 12 hours of mediation and preparation for mediation, even if the parties have accessed FDR in the last 12 months. Parties who do not meet the funding eligibility criteria will still have to pay.
Select the Add/Remove Party button.
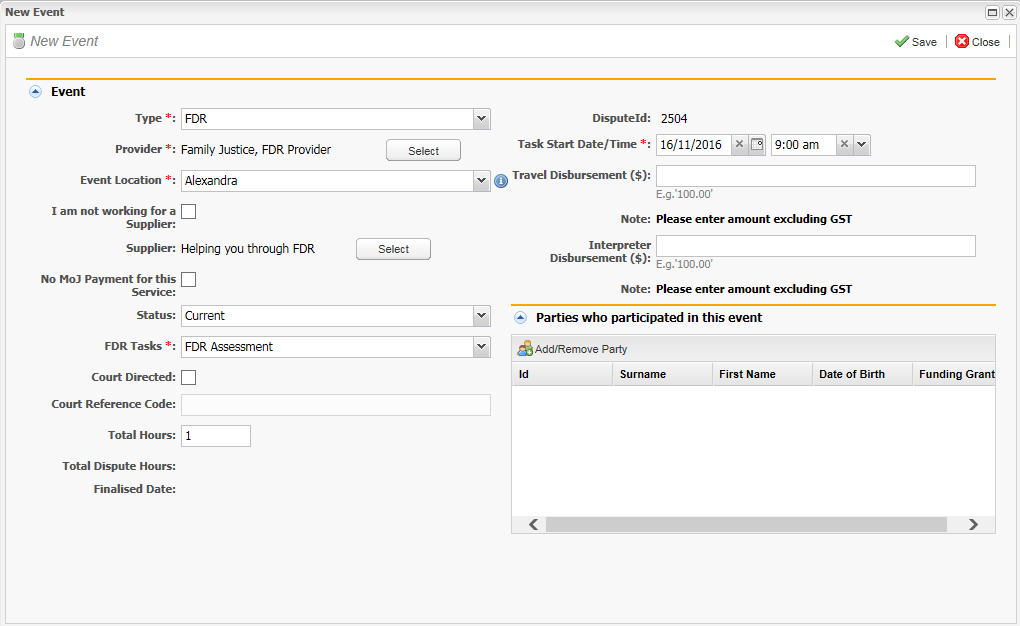
Select the tick box next to the required party/parties and press the right arrow button to move the parties into the Selected Parties pane.
Tip!
Only parties listed on the dispute can be added to an event. If your party is not displayed then you may need to edit the dispute and add them as a respondent.
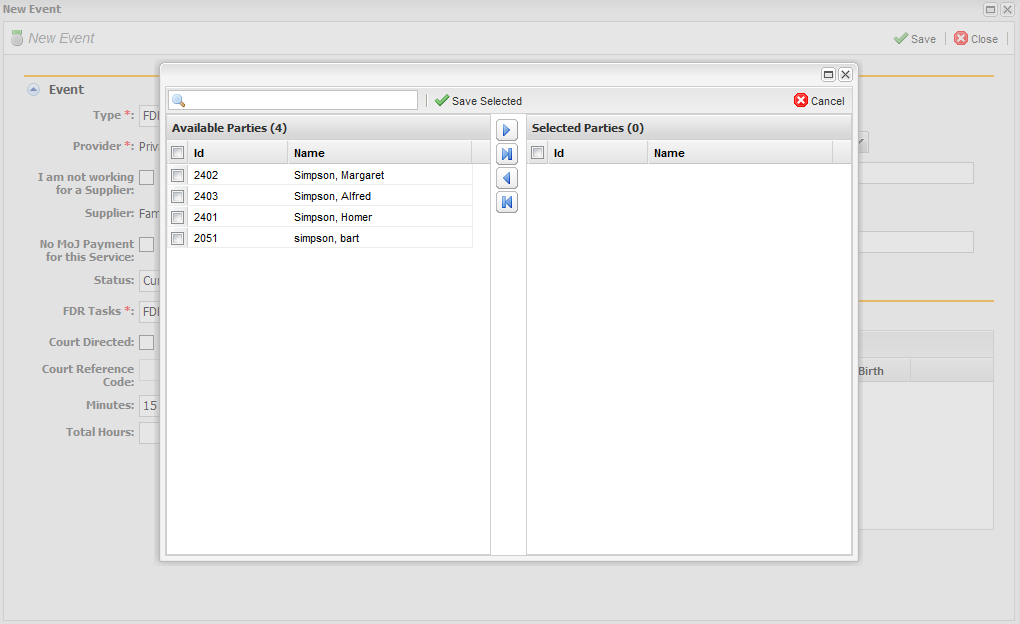
Right arrow button
Tick boxes
Click the Save Selected button. You will be prompted to confirm that the parties are your clients.
If the event is a mediation or preparation for mediation event where a child or children participated, either on their own or with the parties, tick the Child/children participated in this event checkbox. If the event was for the child/children only, and no parties participated in the event, do not add any parties under 'Parties who participated in this event'.
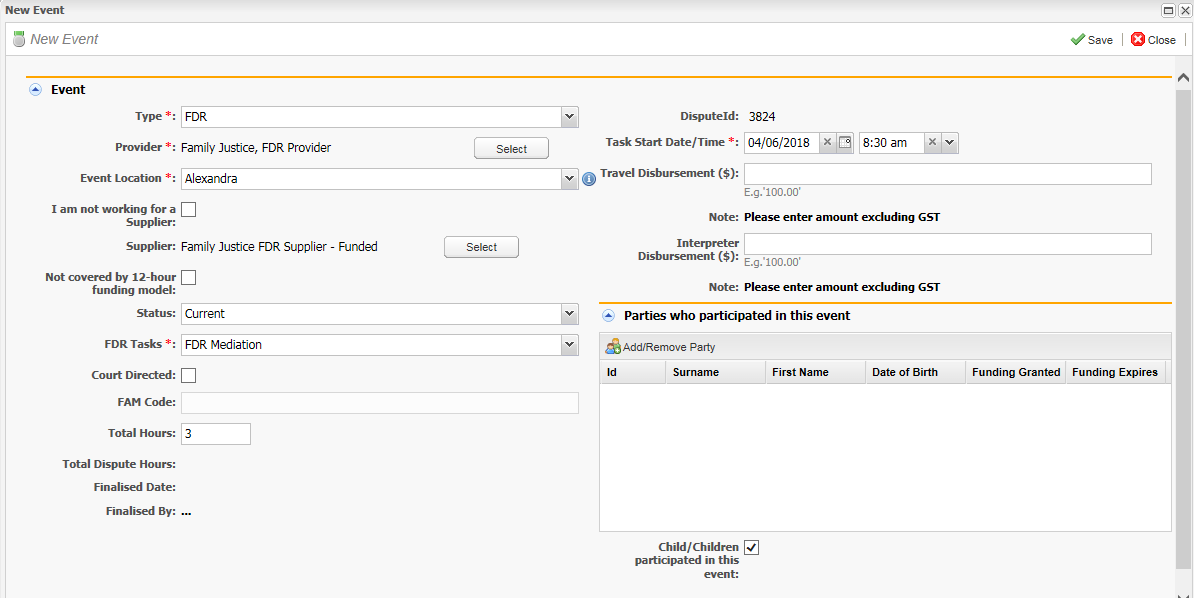
Select the Save button.
Key points!
If you are recording an event that is not covered by the FDR funding model, e.g. if you are recording an additional assessment or more than 12 hours of mediation, the system may display a warning popup asking you to tick the Not covered by 12-hour funding model checkbox.
In a mixed or partially funded dispute, do NOT tick the 'Not covered by 12-hour funding model' checkbox when recording the mediation or preparation for mediation hours paid for by the parties. The system automatically calculates the number of Ministry-funded hours, and ticking the box would interfere with these calculations.