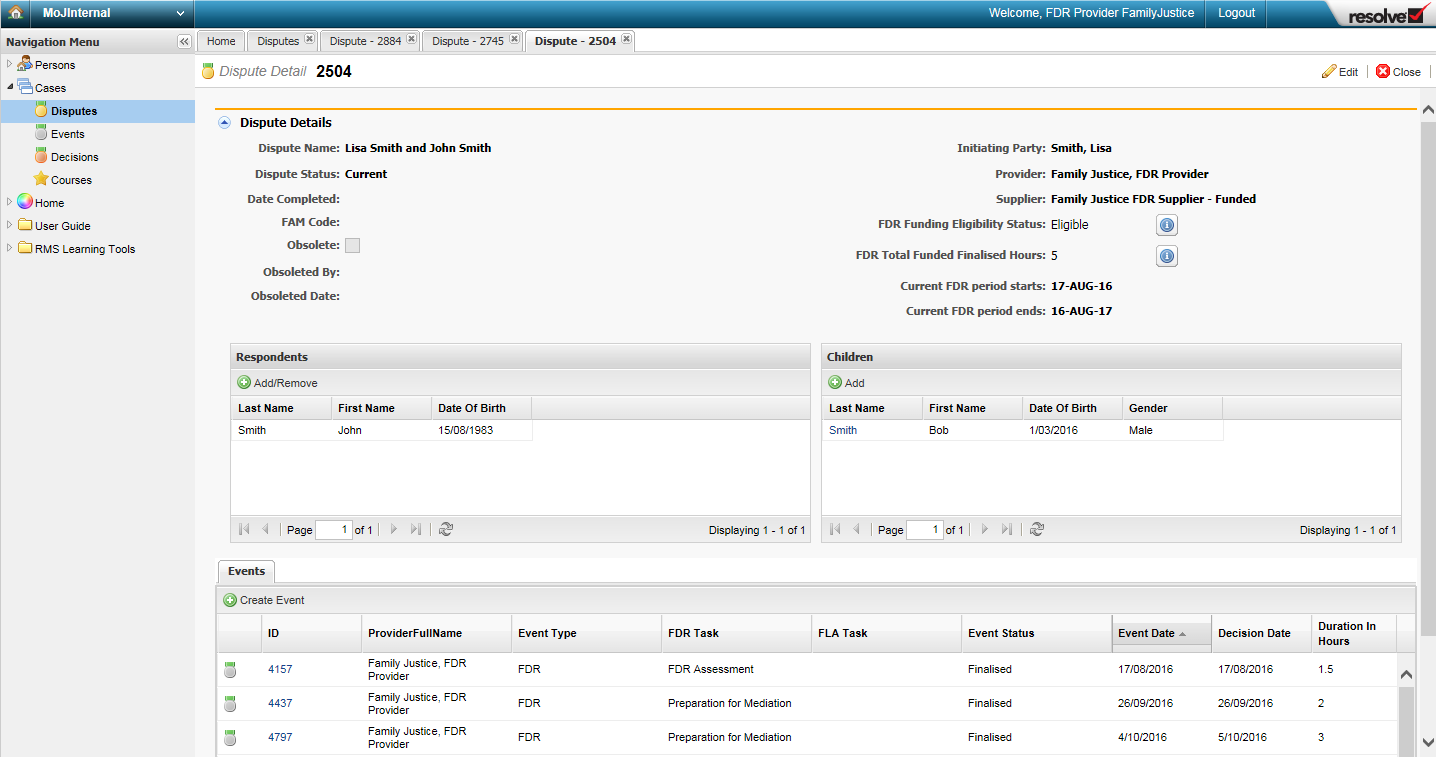In the navigation pane under Cases, select Disputes.
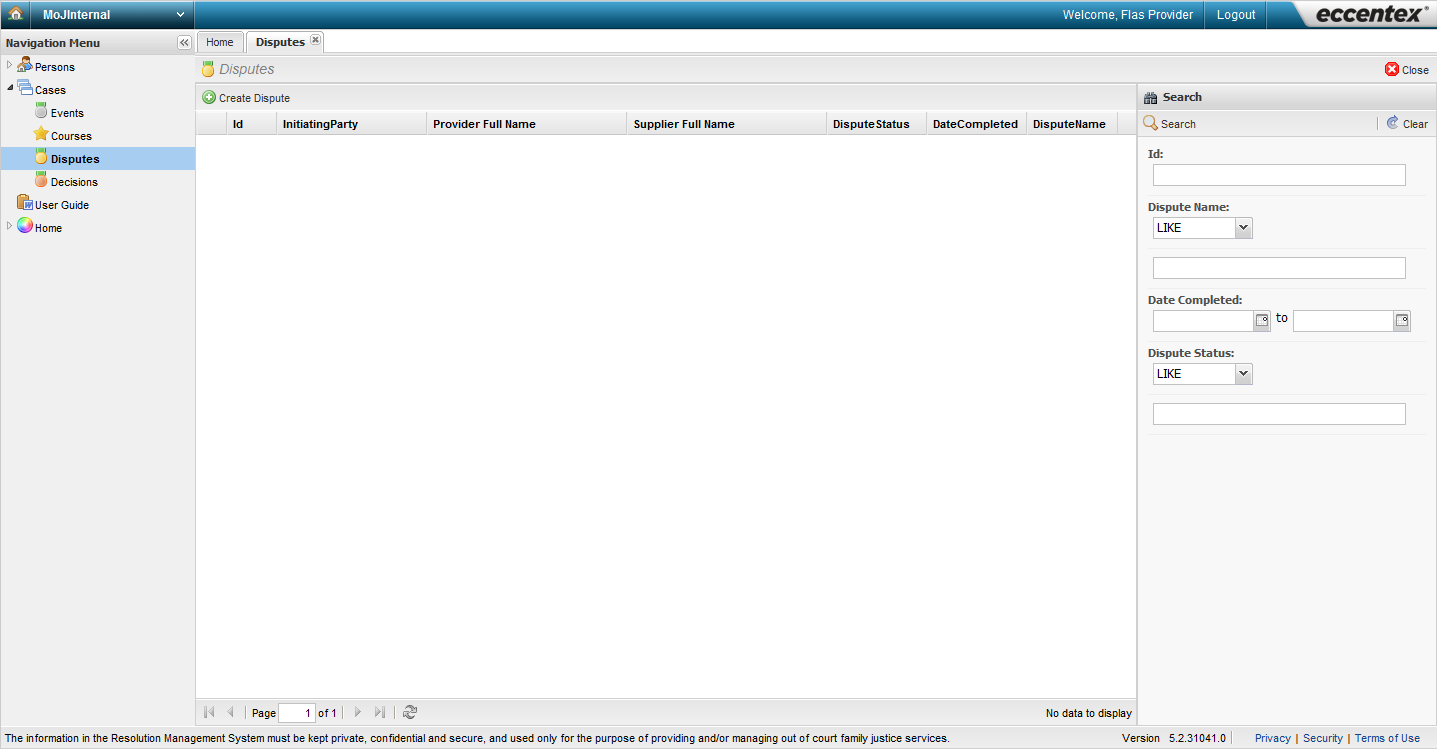
Enter the search criteria into the search pane. You can search by dispute name, dispute ID, dispute status, or date completed.
- Unless you have the dispute ID number we suggest searching by dispute name.
- We recommend you use 'LIKE' rather than 'EQUAL' when you search — you can then search for partial names. Keep in mind that another provider may have made a typo when creating a dispute record, or may have used a short form for a party's name, e.g. 'Dave' instead of 'David'.
- Although you can search for partial dispute names, please note that the search will only pick up results if the letters are in the same order as an existing dispute, and you have not entered additional letters. You can use the % symbol in the search to replace letters and spaces. E.g. if one of the parties in the dispute is called 'David Beckham', you could search for 'dav%beck' in the Dispute Name field. You would then also pick up disputes where the party was entered as e.g. 'Dave Beckam'.
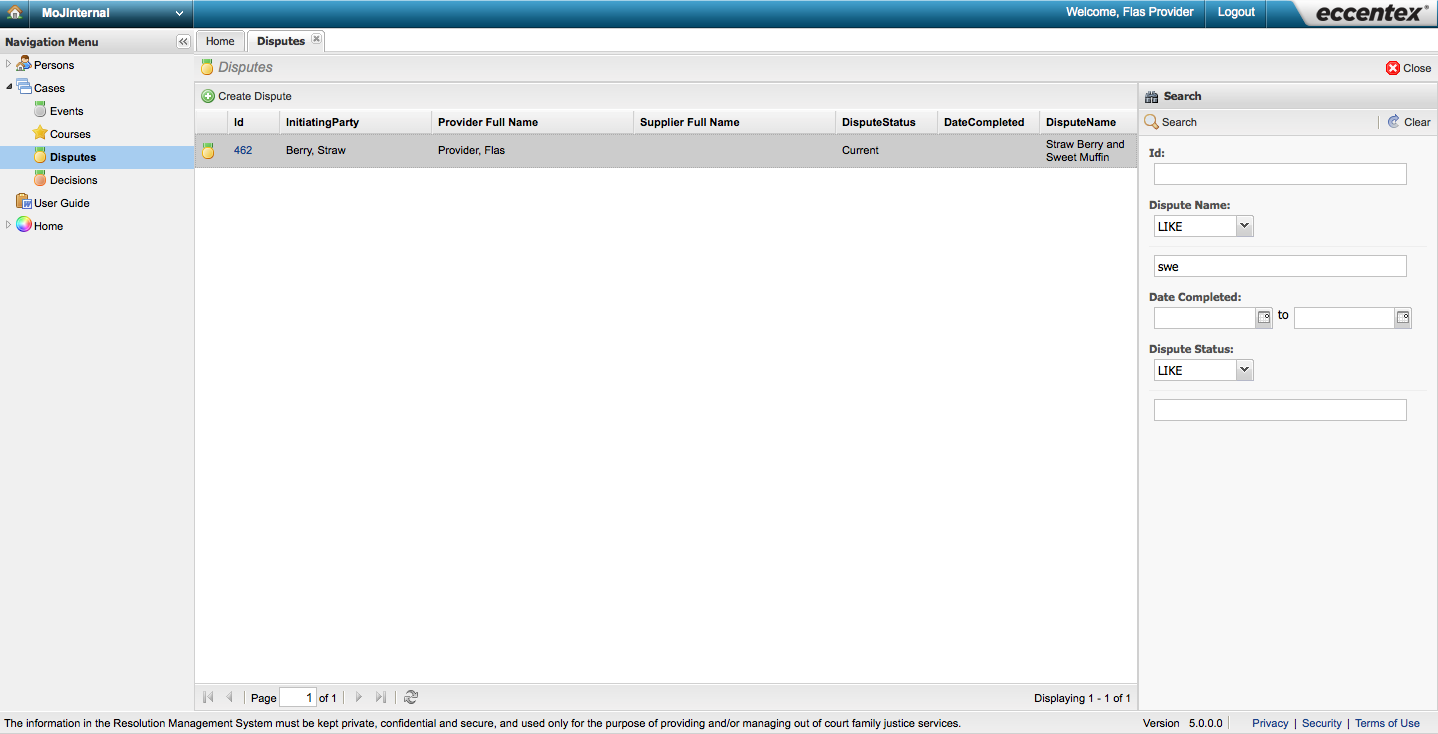
Select the Search button.
Any disputes that match your criteria will display. View a dispute by clicking on the dispute ID link.
- If there are no matches for the criteria you have entered, the main body of the page will remain blank. If you're sure the dispute has a record in RMS, try broadening your search criteria and search again.
- If the search returns duplicate records (that is, the same dispute created twice or more), you'll need to contact RMS Support to request that the duplicate records are merged.
Tip!
The page will retain the search criteria you last entered, so if you do another search remember to clear the search criteria using the Clear button.
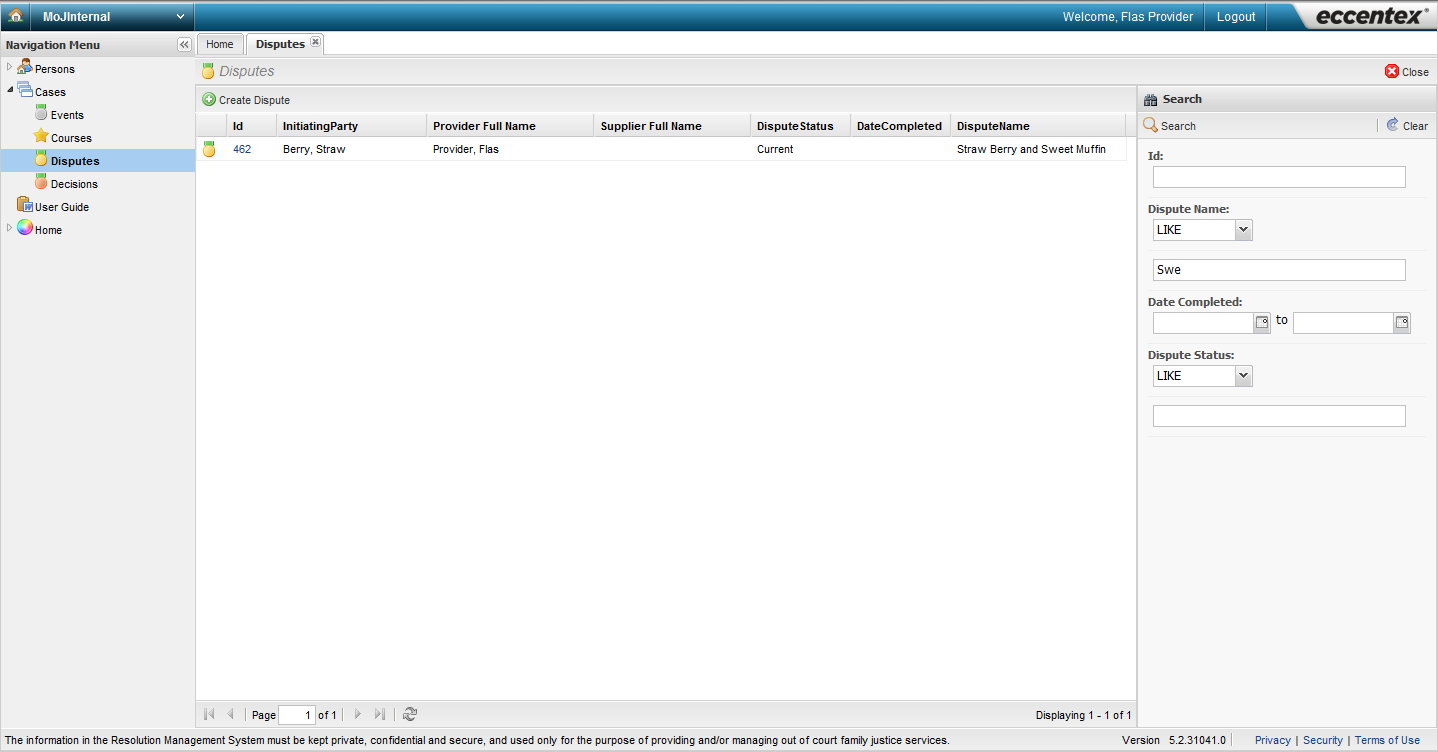
The dispute details will display in a new tab, ready for you to view and/or edit.